2.6. Crear un Proyecto en NetBeans
Ahora que tenemos la aplicación skeleton lista y trabajando necesitaremos cambiar algunas cosas. Comúnmente usamos un entorno de desarrollo integrado, IDE (Integrated Development Environment), para navegar fácilmente en la estructura de carpetas, editar los archivos y encontrar errores en el sitio web. En este libro usamos NetBeans IDE (podemos ver el Apéndice A. Configuración del Entorno de Desarrollo Web para más información sobre como instalar NetBeans).
Crearemos un proyecto en NetBeans para nuestra aplicación skeleton, primero ejecutamos NetBeans y abrimos el menú File->New Project.... Aparecerá el dialogo de ventana New Project (ver figura 2.4).
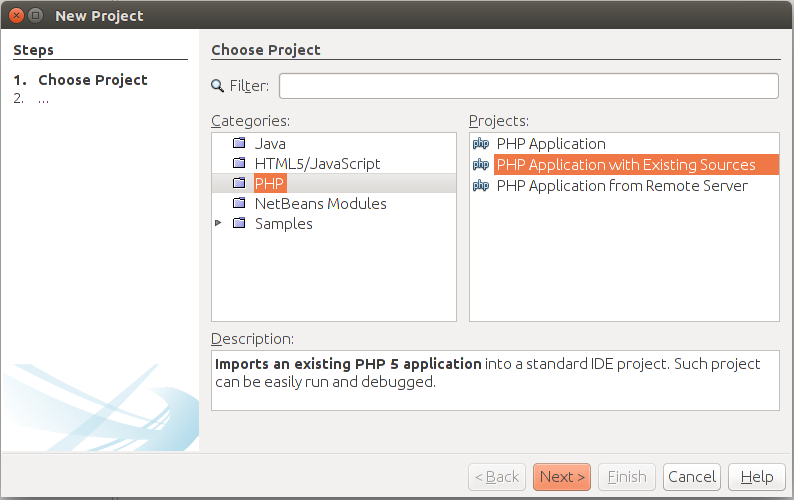 Figura 2.4. Crear un Proyecto en NetBeans - Ventana "Choose Project"
Figura 2.4. Crear un Proyecto en NetBeans - Ventana "Choose Project"
En la página que aparece, Choose Project, debemos elegir PHP como tipo de proyecto y en la lista de la derecha seleccionamos Application with Existing Sources (porque ya tenemos el código de la aplicación skeleton). Luego hacemos clic en el botón Next para ir a la siguiente página (ver figura 2.5)
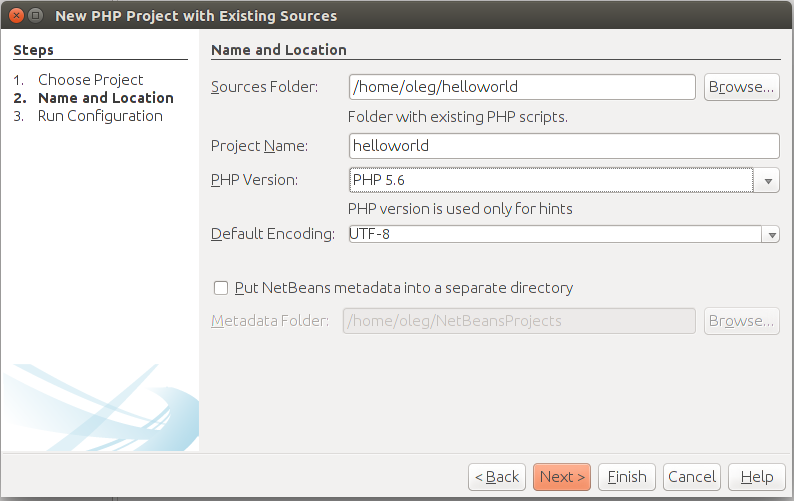 Figura 2.5. Crear un Proyecto en NetBeans - Ventana "Name and Location"
Figura 2.5. Crear un Proyecto en NetBeans - Ventana "Name and Location"
En el dialogo de página Name and Location debemos colocar la ruta al código
(como /home/username/helloworld), el nombre para el proyecto (por ejemplo
helloworld) y la versión de PHP. Nuestro código usa (PHP 5.6 o superior).
La versión de PHP se necesita para que el corrector de sintaxis de NetBeans
busque en nuestro código los errores y los resalte.
Presionamos el botón Next para ir al siguiente dialogo de página
(ver figura 2.6).
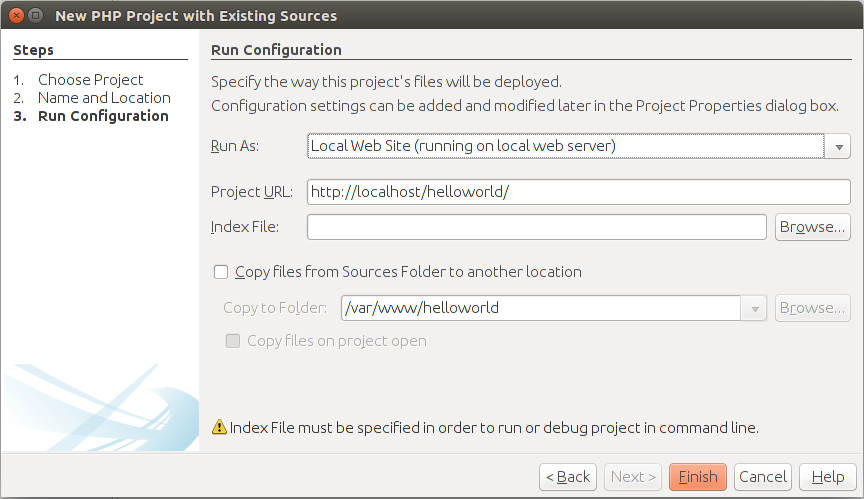 Figure 2.6. Crear un Proyecto en NetBeans - Choosing Configuration Page
Figure 2.6. Crear un Proyecto en NetBeans - Choosing Configuration Page
En la ventana Run Configuration es recomendable especificar la manera en que
ejecutaremos el sitio web (Local Web Site) y la URL del sitio web (http://localhost).
Mantenemos el campo Index File vacío porque estamos usando mod_rewrite y
la ruta real al archivo index.php es ocultada por Apache2. Si se muestra
un mensaje de alerta como "Index File must be specified in order to run or debug
project in command line" solo debemos ignorarlo.
Hacemos clic en el botón Finish para crear el proyecto. Si el proyecto helloworld se crea exitosamente deberíamos ver la ventana del proyecto (ver figura 2.7).
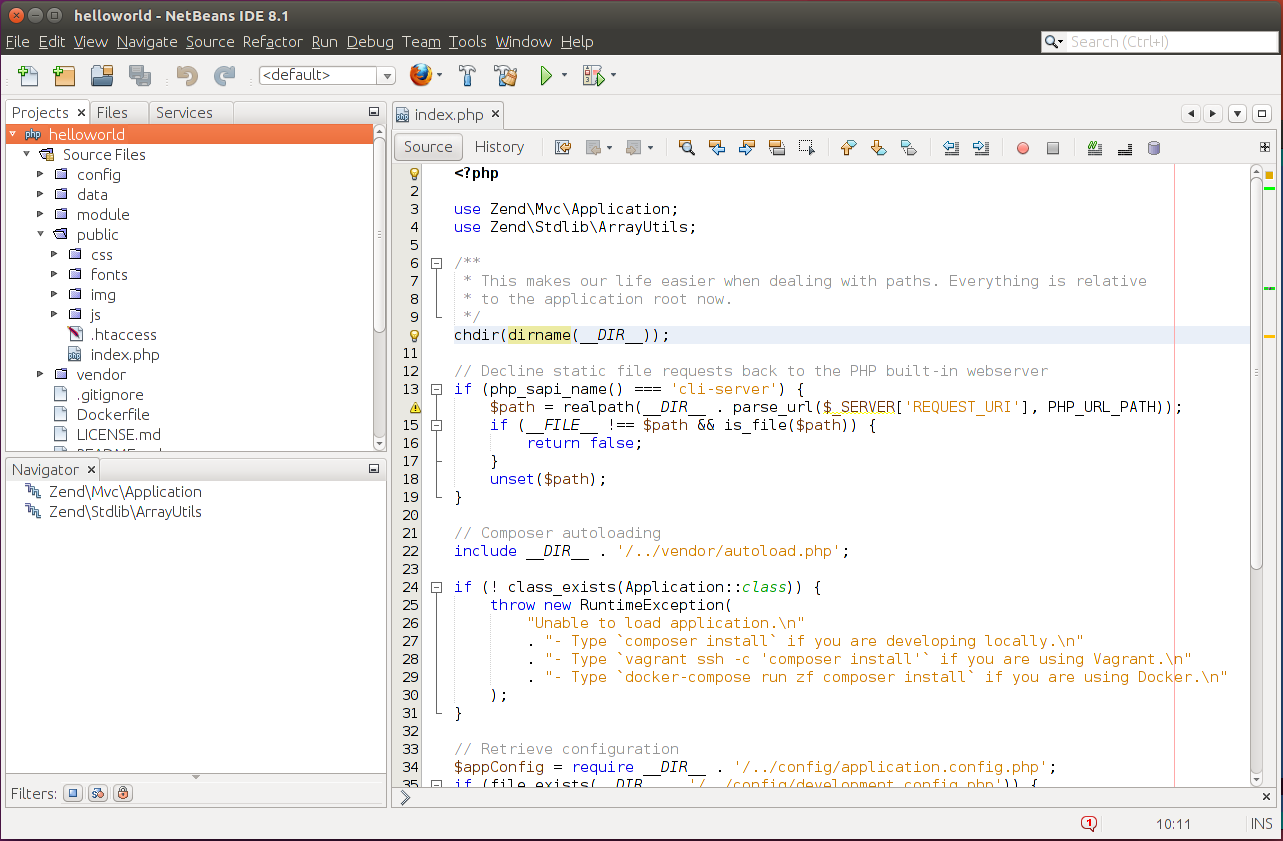 Figura 2.7. Ventana de Proyecto de NetBeans
Figura 2.7. Ventana de Proyecto de NetBeans
En la ventana de proyectos podemos ver la barra de menú, la barra de herramientas,
el panel Projects donde los archivos del proyecto son listados. En la parte
derecha de la ventana podemos ver el código del archivo de entrada index.php.
Para más consejos sobre el uso de NetBeans, como lanzar y resolver problemas interactivamente en sitios web basados en ZF3, podemos revisar el Apéndice B. Introducción al Desarrollo con PHP usando NetBeans IDE
**Es momento de hablar de algunas cosas más avanzadas...*
¡Felicitaciones! Hemos hecho el trabajo duro de instalación y ejecución de Zend Skeleton Application, ahora es momento de tener un descaso y leer sobre algunas cosas avanzadas en la última parte de este capítulo.



